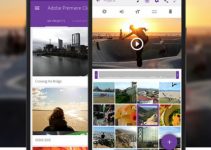Vertical video is no longer just a fad. The immense popularity of TikTok and Instagram Reels along with the push of YouTube Shorts and other platforms means there is a lot of weight behind making quick, effective content for mobile devices.
As a filmmaker, you probably still want to guarantee that the product you deliver is of the highest quality since it does reflect your overall work.
Filmmaker Matt WhoisMatt Johnson is here to help with a nice, easy-to-follow tutorial for DaVinci Resolve 18 that will show you how to edit and export high-quality videos for Instagram Reels.
If you want to skip a lot of this you can just download his free Instagram Reels project template for Resolve. For understanding it and learning how to create a project follow along.
Project Setup
Before you do anything in your project you’ll want to dive into the Project Settings under File. You’ll want to change the timeline resolution to 1080 x 1920. Also change the timeline frame rate to whatever frame rate you used.
Importing and Scaling Footage
Save the project and then import your footage.
If you bring that into your timeline and it wasn’t shot vertically you’ll have a 16:9 video squeezed into a 9:16 timeline with black bars on the top and bottom. Not a great look.
What you want to do is make sure that the clip fills the frame. You can go to the Inspector for the clip and use the zoom function to scale it to fill the frame. Then you can use the X setting for position to move it left or right and get it framed just right.
If you have a lot of clips you need to bring in and don’t want to do each one manually you can right-click on the timeline, open the timeline settings, and then set mismatched resolution to “Scale full frame with crop.” Do this on both Format and Output tabs.
Now it will automatically scale your clip when you add it to your timeline.

Image Credit: Blackmagic Design
Export Settings
For exporting the clip you will need to check a few settings.
Start with the name and location as you normally would. For format you can go with Quicktime with H.264 codec.
Resolution should be the 1080 x 1920 that you set earlier and make sure the frame rate matches your timeline/project.
Heading to quality Matt recommends you change it to restrict to 3,500 kb/s. This is plenty for a small video, but it makes sure you aren’t going to get killed by Instagrams compression if you upload a large file.
Another change is to set rate control to constant bitrate.
Check out your video after export and if you are seeing artifacts from compression you can always go back and increase the quality bitrate. This will result in larger files though so be careful.
Add to render queue and let it run.
Transfer it to your mobile device and upload! That’s all you need to know to get an Instagram-ready video.
Do you have any tricks or tips for producing videos for Instagram Reels?
[source: Matt WhoisMatt Johnson]
Disclaimer: As an Amazon Associate partner and participant in B&H and Adorama Affiliate programmes, we earn a small comission from each purchase made through the affiliate links listed above at no additional cost to you.