Green (and blue) screens have completely revolutionized filmmaking and the tools have only gotten more accessible to everyday shooters and editors. Advanced special effects are now possible for everyone. All you need are some cheap accessories and some know-how with an NLE with some keying skills, like Premiere Pro.
Something many editors will quickly learn as they up their skills are that there are many ways to get to the same solution and that some methods are better than others. Green screen removal can be tricky, so if you want some advice for the “right” way of doing it you should check out this tutorial from Color Grading Central.
You want to make sure you do green screens well. Poorly keyed green screens just make the entire project look amateurish.
Looking at a clip with a couple wrestlers in front of a green screen he starts by heading to the Effects panel > Video Effects > Keying > Ultra Key. Applying the Ultra Key to the clip he then heads to the effect’s color picker to select the green screen as that is what he wants keyed out.
It’s a pretty good key right away, but you can tell that some of the creases and edges didn’t get nailed. Heading to the effect controls you can find some other settings that might work out better. Relaxed will loosen up the key, Aggressive will be more aggressive, and Custom lets you dial in settings manually.
By default the keyed color is blacked out – makes it hard to see exactly what is going on. With the output setting you can choose Alpha channel to show the keyed out area as black and everything else as white. This shows how far away this key is from perfect. Color channel is an alternate that greys out the selected area.
Now, you can head to the Matte Generation settings and start adjusting the sliders here. With the alpha channel output, you can clearly see how your changes are affecting the key.
You might still have some problem areas after this. Matte Cleanup will give you a bit more nuance in the selected area. Softening the edges can be helpful with many subjects.
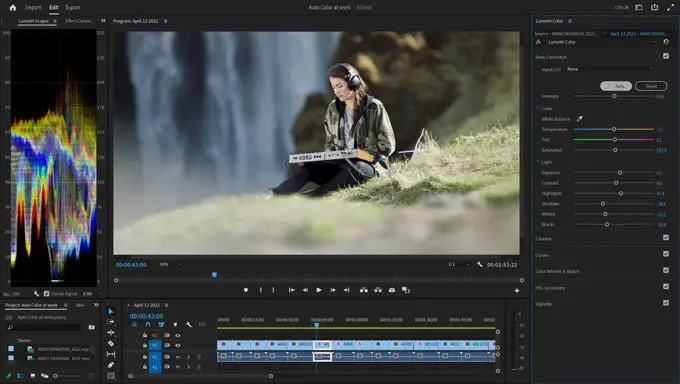
Image Credit: Adobe
What you may have in your shot is area visible around or behind the green screen which isn’t important. This is when you need a garbage matte. This is a simple matte you can roughly draw in that cuts out all the unneeded areas, aka the garbage.
At this point you can find your new background and place it underneath your keyed out clip on the timeline. It should show through now. Moving around and zooming your footage can help you get it to look right, but you also need to be aware of whether the lighting matches up and the perspective of the camera.
You may still notice that some areas you want to keep are showing some green spill or bounce from the screen. This is often around the edges. The Spill Suppression tools will help you adjust the strength of the effect and which areas are most impacted. Color Correction is a tab here but you’ll likely want to fix that later with other tools.
With the main key done a good workflow technique would be to select all the clips and background and nest the clips together. This makes it easier to handle the clips later.
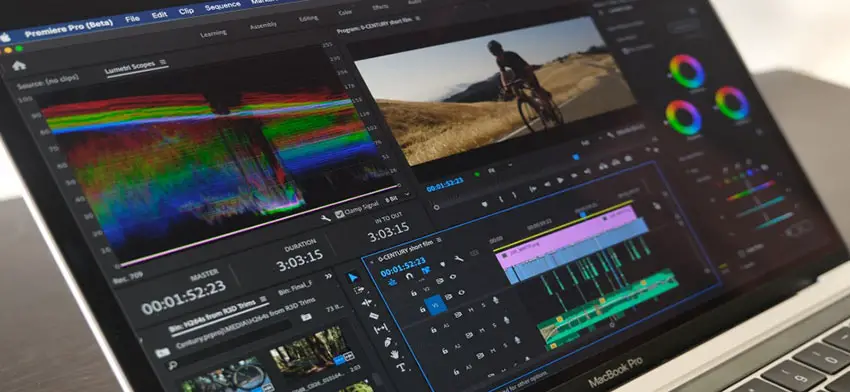
Image Credit: Adobe
For color correction to match the footage with the background he uses the Cinema Grade plug-in on the nested clip. This tool offers a simplified point-and-click grading system.
You click on the areas you want to change and then drag up and down for changes to be applied. Once you get it close you can head to the final grading page and choose a look. This can help create a uniform look for the clip and background.
Heading back into the nested clip he wants to add some depth to the shot by adding Gaussian blur to the background. He then masks it so that it only affects the area in the shot that is “farthest” from the camera. This creates a more natural-looking depth of field effect. Feather the mask to finish it up. Do the same to the foreground.
You’ll then want to make some specific adjustments based on the background and how it would naturally interact with your subjects. In this case, he has windows in the background. To sell the effect he selects the corner opposite the window and darkens it, which is how light would naturally fall.
Keeping all of these thoughts in mind will go a long way to selling a green screened clip. It’s not only about making sure you have a good mask – which is hard on its own. Grade and add effects to your clip to get to a more natural-looking point.
Anything you would add or that helps you with your green screen clips?
[source: Color Grading Central]
Disclaimer: As an Amazon Associate partner and participant in B&H and Adorama Affiliate programmes, we earn a small comission from each purchase made through the affiliate links listed above at no additional cost to you.



