There are some fun effects you can pull off with surprisingly little effort in Premiere Pro – as long as you learn the best tools for the job. One example of this is the ability to change the color of an object in your video.
In this video by filmmaker Justin Odisho you get a nice tutorial on how to pull off this effect. Admittedly you might be better off if you can plan ahead and get a chroma green or blue shirt or object in the scene to pull your key, but even without doing that this effect should do a decent job without too much extra work.
This test video actually has an example that isn’t the easiest. A pink shirt that isn’t too far off the skin tone might require a more delicate touch.
Using the Lumetri panel you will head over to the HSL Secondary section. You can set a key color using the eye dropper tool. Select the object whose color you want to control. It should do a decent job of keying out the color range. Changing the view of the mask to white and black might help you see it better.
When doing a check you can see that some of the skin is being pulled into the image. Making some tweaks to the range of the hue and saturation can do the trick there. However, you still have the issue of the shadows.
Adjusting the luminance range can help you bring in more of the shirt. The goal is to get as much shirt and as little of everything else as possible.
You likely won’t get it perfect. Using the refine options like denoise and blur can help fix some issues. You can also just use a mask with some tracking to get rid of some of the more problematic areas.
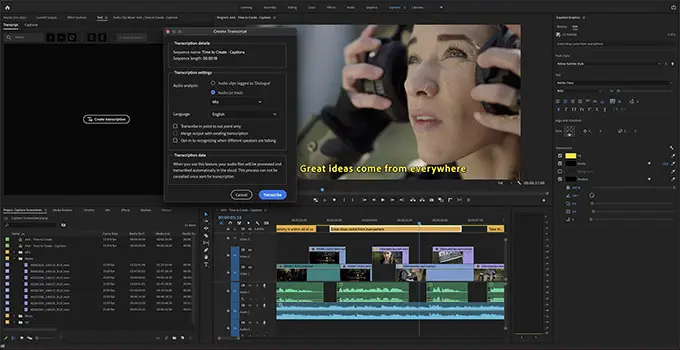
Image Credit: Adobe
With the shirt (or your object) selected you can head over to the main color adjustment panel and start making tweaks. By adjusting the hue and saturation levels you can very easily adjust the color.
If your object is evenly lit you might not have to do that much to get it looking pretty much perfect. For those that are pulling in unwanted areas a mask that cuts out the unwanted areas will solve that.
Another trick you can apply to this is the ability to constantly change the color throughout a clip by using some keyframes. You can then make adjustments at each keyframe to make a color-shifting pattern.
What did you think about this quick trick?
[source: Justin Odisho]
Disclaimer: As an Amazon Associate partner and participant in B&H and Adorama Affiliate programmes, we earn a small comission from each purchase made through the affiliate links listed above at no additional cost to you.



