Upgrading your audio setup usually involves going with dual-system sound. You will immediately see an improvement in audio quality. The only problem is that now you are going to end up with a ton of audio files to go along with your pile of video clips.
Getting them synced up in post can be an exhausting experience and depending on how quickly you need to turn things around it can make things incredibly difficult.
You can also make syncing your audio and video a quick part of your workflow in Premiere Pro CC by checking out this tutorial from Matt WhoisMatt Johnson.
Matt has two ways of syncing your audio and video. If you want to get started you should bring in a set of video and audio clips that you need to pair up. The usual way is probably bringing your various audio and video clips onto the timeline.
Then you select all the clips, right-click and select Synchronize, check your settings, and hit okay. That might do the trick for one or two, but the time it takes will add up if you have to constantly do it.
A faster way to do it starts in the bins. He selects all the audio and video files and copies them all into a single folder. Have all the clips in the same bin. Right-click and select Create Multi-Camera Source Sequence.
Most of the settings are good by default, though you might want to change the name. Just make sure that the sync point is set to audio so it analyzes the audio. Under that set your sequence settings to all cameras.
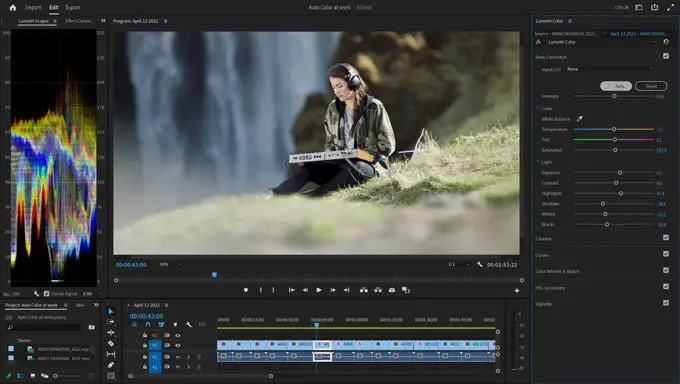
Image Credit: Adobe
Give Premiere a moment to analyze the clips. It might take a moment if you have a ton of clips. You should have a new multi-camera sequence. Make a new sequence now. Once you have that at the top left of the sequence section there is a button under the timecode that says insert or overwrite sequences as nests or individual clips.
Deselect it so it is no longer blue. At this point just drag and drop the multi-cam sequence you created into this sequence. You should now have a timeline with all your video and audio clips synchronized.
The only issue you might see is that it can get very messy with tons of extra tracks for various videos. There is a shortcut to fix it. Go to Sequence in the menu bar and find Simplify Sequence. This should give you a dialog box where you can change your settings to remove empty tracks and remove vertical gaps in your tracks. It’ll clean things up real quick.
If you got a warning where Premiere couldn’t sync everything you might’ve gotten that if some of your sources were in mono instead of stereo trying to sync with cameras recording in stereo.
You’ll need to find out which tracks didn’t sync. It’s not just told to you. Right-click the clips on the track and select reveal in project and you can find which weren’t used.
Once you have the clip(s) that didn’t sync you can right-click, select modify audio channels, and change the clip channel format to stereo. Hit okay. Select the files again, drag them to the timeline, select all, and synchronize again. It should sync up okay now.
Premiere might sync well but it does not fix audio drift. That’ll generally have to be done manually.
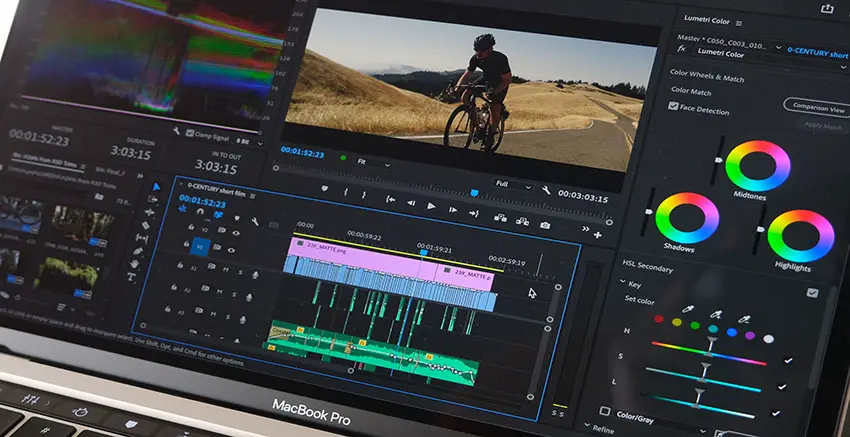
Image Credit: Adobe
Another technique might actually help you out even more, though this method will cost extra since it requires a third-party program called PluralEyes. This program works really well. Open it up and just drag all your audio and video clips into it.
Once they are there it’ll start analyzing the clips, once complete you just hit synchronize. It’ll sync them up and even apply and audio drift correction. Press export timeline and save the .xml file. This you can now bring right into Premiere as a sequence with everything synced up beautifully.
It’s a paid program but it looks like it does a much better and faster job than the built-in methods.
Have you used PluralEyes before? Do you want to after seeing this?
[source: Matt WhoisMatt Johnson]
Disclaimer: As an Amazon Associate partner and participant in B&H and Adorama Affiliate programmes, we earn a small comission from each purchase made through the affiliate links listed above at no additional cost to you.




