Filmmaking is a collaborative endeavor. There are practically no experiences in video production are are completely independent and with the connected world we live in today there is always an opportunity to work with others.
Practically speaking for video editing this means sharing a bunch of files and projects between multiple locations. That can be tough and with all the moving pieces you might miss some pieces.
If you are looking for the best way to share a project in Premiere Pro there is a nice, quick tutorial on Javier Mercedes that will help you collect all the necessary files in a neat way.
This is a nice and quick tutorial. Obviously, you need to start with a project you want to transfer.
Opening up a project you’ll want to right-click on the sequence and hit “Reveal Sequence in Project.” This just makes sure that you are without question selecting the right sequence. When you have that selected in the library you can then head to the Project Manager in the File menu.
Here you will be able to select the sequence, though if you highlighted the sequence it should be pre-checked. In here you will see opens for collecting files and transferring to a new location or consolidating and transcode.
The consolidate and transcode option will take only the sections of the clips that are being actively used in the sequence and create new versions. You can include some handles if you want a little wiggle room. However, this can be problem if you need to make some tweaks and can cause issues with things like multi am.
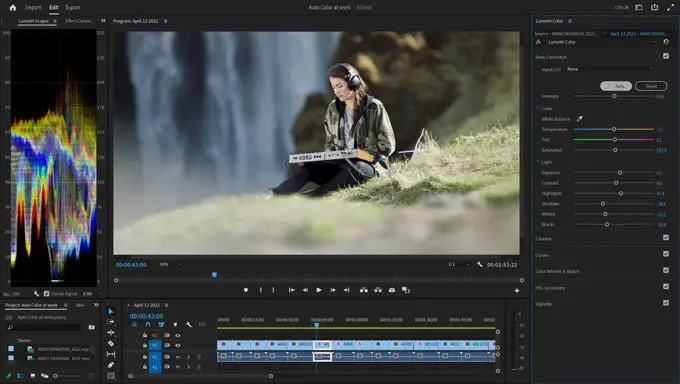
Image Credit: Adobe
Using Collect Files and Transfer to New Location is the better move. You can also exclude unused clips so that only the files actually being used are transferred. You should also uncheck the renamed media files to match clip name if you want things to stay the same. Choose your destination and you are basically ready to go.
Save the project and go ahead. It’ll take a little bit and then copy everything you asked for over to the new location.
All the raw media and project file should be available in that new location. You should probably still double check and open it up before sending it to a team member.
If instead of just sending a sequence you want to send a bin of files over you can do that with a string out. What you should do is highlight all your clips and drag them over to the new icon. It should drop everything into a new sequence.
Do the same thing you did with the original sequence. Make sure all the sequences you need are selected. It’ll even work with embedded After Effects projects.
With all the remote workflows these days this should be incredibly helpful for working with others? What did you think?
[source: Javier Mercedes]
Disclaimer: As an Amazon Associate partner and participant in B&H and Adorama Affiliate programmes, we earn a small comission from each purchase made through the affiliate links listed above at no additional cost to you.



