Among the simplest and most effective editing techniques is to match up your cuts with the beat of the background music or action.
For videos that lack any sort of diegetic sound and rely heavily on a music track this type of editing can become incredibly tedious. Did you know that Premiere Pro actually has a tool that can make this process take no time at all?
From filmmaker Patrick Fuller is a tutorial of how to find and use this lesser known tool so that the next time you start editing to the beat you can spend less time fiddling around in your NLE.
To start, head over to your library of assets and select everything you want to automate. Once selected, head over to Clip > Automate to Sequence… In here you should have a number of settings. For Ordering, you can select either the Selection Order, or do a Sort Order.
Placement is either Sequentially or at Unnumbered Markers – you’ll have to set up your markers for this option to be available. Method is either Overwrite or Insert – go with Overwrite. And Still Clip Duration is Use In/Out Range.
Now, with your music track on the timeline, you are going to want to set your markers. Make sure you do not have the music track selected! You want to be on the timeline itself otherwise the markers will be applied to the specific track.
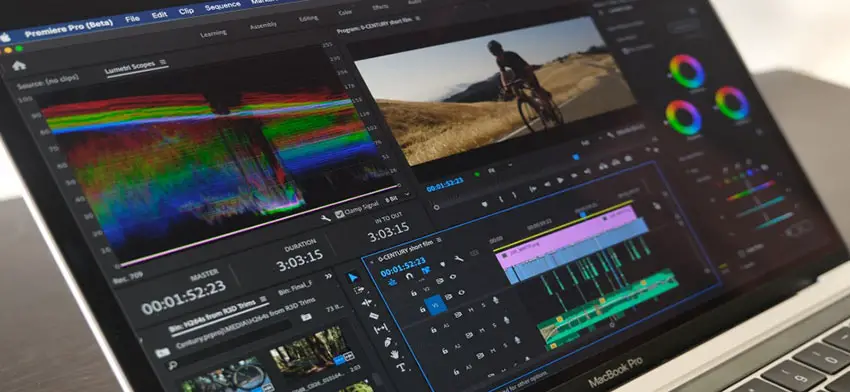
Image Credit: Adobe
Play the music and use the “M” shortcut key to apply markers when the beat hits. You can easily go back and add or subtract marks if you need. Make sure your playhead is set to where you want the clips to start. And, if you want the clips to start at the beginning you will want a marker there as well.
Head back to your library of assets and select the clips you want to add in. Follow the same settings for Automate to Sequence and you should see the clips quickly populate the timeline.
Alternatively, you can try out VideoProc Vlogger which is another convenient free video editing software.
- Select “Audio Editor” and click “Analyzer”, Choose a mode you want to analyze the audio
- Then VideoProc Vlogger will detect the music, then you can add markers and apply
- You’ll see the markers in the audio track, so you easily match up your cut with the BGM
It might not be perfect, but considering how much time and work it takes to do that many edits manually, this workflow is indeed a useful tool for getting started.
[source: Patrick Fuller]
Disclaimer: As an Amazon Associate partner and participant in B&H and Adorama Affiliate programmes, we earn a small comission from each purchase made through the affiliate links listed above at no additional cost to you.


