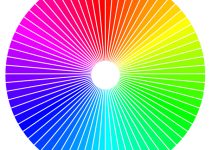Keyframing animations by hand is a tedious task, but this example of how to keep a moving object centered in Premiere by Javier Mercedes is well worth the extra effort. When an object is continuously recentered in the frame, it draws in the audiences’ attention and has the effect of making that object seem like the center of the universe.
In this case, the soccer ball always sits in the dead center of the image and though it rolls and is kicked up several times, this is entirely an effect that is created in post. You can do a lot with little tweaks in an editing room, and this simple (but time-consuming) trick can turn an ordinary, boring shot into something eye-catching.
For a trick like this, you might be thinking you could just take it over into After Effects and motion tracking would make this a breeze, right? Well, in this case, that won’t work since the tracker wouldn’t be able to lock on to the spinning ball without making tons of mistakes.
And, though it make work better in After Effects sometimes, the quickest way to do a trick like this is to animate the motion in Premiere by hand.
In Premiere, display your title / action safe overlay. These overlays are normally used as a guide for on screen text and standard crop zones on older TVs, but this overlay can also help you quickly identify the exact center of the screen.
Halfway down the overlay, on all 4 side you’ll notice a center marker.
Turn on your rulers.
Now, clicking and dragging down from the top, and over from the left will create a blue marking line overlay on the image. Click and drag a line down from the top to the middle line on the Title / Action overlay, and repeat this from the left as well.
You’ve now marked the dead center of the image to use as a guide to line up your ball. Now everything left is a matter of key framing.
Select your clip, and head over to the Effects Editor.
Under motion, click the stopwatch next to Position, Scale, and Rotation – this will create a keyframe at your playhead position, and Premiere will continue to create keyframes as you change the clip’s position.
Center the object on the screen and zoom in as needed to allow the shot to fill the frame. Javier recommends advancing 5 frames at a time, using your lines as a guide, and re-centering the object until you reach the end of the clip.
After you’ve reached the end, play out your animation and if the object is drifting off between keyframes, fix it by creating additional keyframes between them.
And that is it, you’ve just created an on-screen guide and used it to animate a really cool effect all by hand.
Just remember, for the best results shoot wide enough, at a high enough resolution, and try your best to keep the object as centered as possible in the field.
[source: Javier Mercedes]
Order Links:
Disclaimer: As an Amazon Associate partner and participant in B&H and Adorama Affiliate programmes, we earn a small comission from each purchase made through the affiliate links listed above at no additional cost to you.