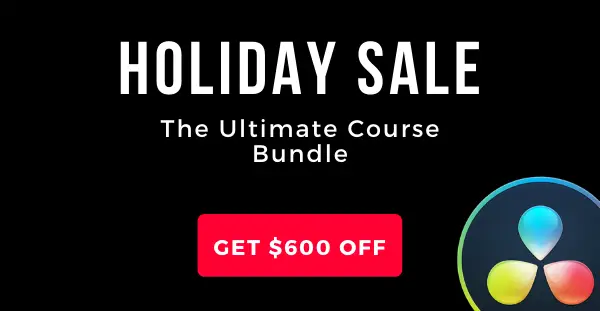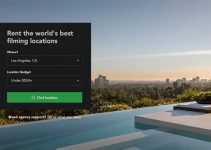The software sorcerers over in Blackmagic’s DaVinci Resolve team are always cooking up tasty new tricks to improve the user experience and the functionality of their killer color grading product; giving you tools that no other company comes close to matching.
And now in Resolve 17, they’ve released a set of HDR grading tools that really blow our minds. But how can you use them to improve your workflow? Can you only use them for HDR delivery?
Darren Mostlyn has posted this fantastic walkthrough to help all of us get started with how HDR settings in Resolve 17 work, how to use them to improve our grading for both HDR and SDR delivery, and shares his tips and tricks for how to improve our workflow. Check it out!
HDR Palette & Zones Overview
If you’re familiar with the primary color wheels in DaVinci Resolve, you’ll feel right at home working with the new HDR color wheels. There are 4 primary color wheels in Resolve (Lift, Gamma, Gain, and Offset) and now 7 HDR color wheels (Black, Dark, Shadow, Light, Highlight, Specular, and Global).
It might seem like a lot, but the concept is essentially the same – the histogram of the image is divided up by low, medium, and high zones – with HDR wheels there are just more zones and you’re given the ability to control the start point, overlap, and fall off of those zones, and each zone can be independently corrected, gained, and given its own saturation values.
This is a level of control we haven’t seen in any grading software before, especially one that is so affordable like Resolve.
As with Offset in the Primary color wheels, Global controls the overall image, and no more than 4 wheels can be displayed at a time. The icons directly above the wheels allow you to select which wheels are being displayed.
At the top of the panel there are 4 viewer icons to toggle. Selecting the Arrow Box icon places the histogram Zones viewer to the right of the wheels.
This allows you to visualize and adjust the position and range of the zones, visualize the falloff of the zones, and delete/create new custom zones.
Back over at the color wheel panel, you’ll notice the addition of two curved sliders surrounding the wheels – the slider on the left adjusts the zone’s position, and the slider on the right adjusts the zone’s falloff, which is visualized on the zones panel by a gradient orange bar at ends at the zones start point.
The overlap sections of these zones in conjunction with the falloff adjustments help to create a very pleasing image blend, and the overall adjustability of these zones gives you unprecedented control over your footage.
But you might have noticed something: the zone range only goes up to 100 nits.
That’s because we’re in SDR, Rec.709. Rec.709 is only capable of going up to 100 nits.
DaVinci Wide Gamut
Switching from Rec.709 is easily done by going into the Project Settings, Color Management, and selecting a new preset under the color management preset tab – for this tutorial, Daren is using DaVinci Wide Gamut.
This allows you to affect the entire 16 stops of dynamic range from -8 to +8, including Specular Highlights which were outside of the SDR zone.
This gives you a much wider color space, and much more use of the HDR tools even if you’re delivering in SDR.
Additional tools include the Blk/Offset input, which allows you to adjust the falloff of the black levels to allow for a nice rolloff, and the warm/cool slider on the global wheel.
Grading An Image With HDR Palette
For this example, Darren is working in a color-managed workspace. You can either work in the same workspace, where Resolve automatically transforms all of your shots to your final spec (say Rec.709), or you can place a serial node with a LUT at the end of your grade to transform your footage for each shot.
Working in a color-managed timeline saves you countless amounts of time.
Grading with the HDR tools in resolve is a combination of working with the Color Wheels panel and the Zones Panel. Adjusting the color dominance, exposure, and saturation independently in each zone with the color wheels while adjusting the range and fall off of the zones in the Zones Panel.
Selecting the Highlight icon at the top of the viewer, then clicking on a zone allow you to only see which sections of the image are included in that zone. This is a phenomenal way to visualize the sections of the image you want to blend together, and can make removing nasty color casts simple and easy.
From here, everything you do to the image is strictly to taste adjusting the temperature, exposure of the zones then the range and falloff of the zones to blend together a final image.
Final Thoughts
This is just a brief overview of how to work with these tools and what they can do to improve your color grading. I’m just beginning to understand these tools myself, but it’s great to see the level of control we’re getting over our images. Our cameras capture so much detail that we never actually see, and being given this level of control to manipulate the final image takes digital filmmaking out of the dark ages and into a new artistic renaissance.
Meanwhile, if you find this video useful and you want to learn the ins and outs of video editing and color grading in Resolve 17, you can also check out the Ultimate Resolve Course Bundle by Alex Jordan and his team at LearnColorGrading.com and FilmSimplified.com which includes a dozen comprehensive video editing and color grading courses covering the essentials of the latest DaVinci Resolve.
This Holiday Bundle is heavily discounted right now selling for just $97. Hurry up as the sale ends Tuesday, December 29th at 11:59 pm PT.
[source: Darren Mostyn]
Disclaimer: As an Amazon Associate partner and participant in B&H and Adorama Affiliate programmes, we earn a small comission from each purchase made through the affiliate links listed above at no additional cost to you.