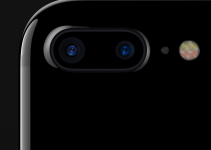One neat and simple-looking effect is to have some text track across the screen matching the movement of the camera. It’s also a common, effective tool, but doesn’t have that one-click and its works type settings as your more basic effects.
If you want to learn how to easily pull it off in Adobe After Effects filmmaker Brandon Fate has a short, simple tutorial for you to follow.
After opening up After Effects and importing your footage you are going to take that footage and make a new composition. Make sure your footage is selected and head up to the menu bar and select Animation > Track Camera. Once selected head over the the effect controls, open the Advanced section and turn on Detailed Analysis. Let it run.
Now your clip should have a bunch of tracking points throughout the footage and on the many objects you may have in the shot.
By hovering over these points you can see a target for how any additional elements would sit alongside them. In this case it would be showing how the text might show up by default.
For this test, Fate selected points that were facing the camera. Right click those points and select Create Text and Camera. You should now have a new text layer that is matched up with those points in your shot. Change the actual text and scale and you should be quite close already.
Other edits you should be looking at are the transform tools. This will let you tweak the angle and rotation of the text to get it just right. Don’t forget, you can change the font and other settings quite easily by double clicking and viewing the text settings.
The final step is to add some lens blur to mimic the depth of field of the scene. Find a frame where the object with tracked text is in focus, go to your effects and find Camera Lens Blur (under Blur & Sharpen).
Apply it to your text layer and then set the Blur Radius to 0 and then a keyframe. On the layer you should open up the effects tab and the Camera Lens Blur settings to view the keyframes.
Scroll through your footage to where the object is out of focus, set a keyframe, and then match the blur radius to match the look of the object.
You’ll want to make another keyframe for when it is still in focus and then, depending on your clip, you may want another for the other side of focus. Changing the keyframes to Easy Ease will make the transitions even smoother.
It’s a nice, straightforward explanation of how to do this trick. Hope it helps you with your next project!
[source: Brandon Fate]
Order Links:
Disclaimer: As an Amazon Associate partner and participant in B&H and Adorama Affiliate programmes, we earn a small comission from each purchase made through the affiliate links listed above at no additional cost to you.