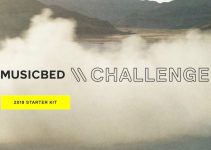The release of the 2020 version of Premiere Pro was met with a great deal of enthusiasm by many filmmakers and editors all over the world. One of the most discussed features was the smart reframing tool that allows content creators to conveniently reframe any video to all the different aspect ratios required by the social media platforms with a single click.
That is, in fact, one of the most boring and tiresome tasks you can get as an editor or assistant editor. But there’s much more under the hood than the reframing tool. Jordy Vandeput from Cinecom.net is going to highlight five great features you can find in Premiere Pro 2020 that most people ignore or are not aware of at all.
#1 – Photoshop look
We have to admit that even if this is quite a simple feature, a lot of folks will have their minds blown by the power brought in these simple buttons. Under your monitor window, you can customize the appearance and the buttons displayed by clicking the little wrench icon. You’ll see that in Premiere Pro CC 2020 we’re getting some new icons:
- Safe Margins
- Rulers
- Guides
- “Snap in program monitor”
Now to those familiar with Photoshop, it’s easy to imagine what these buttons mean. Safe margin is a feature we’ve known in many editors for a long time, and it dictates the safe margin for a broadcasted image, but rulers and guides are a godsend for those working with animated graphics, as you’ll finally have tools to align properly your titles, or even center them while moving through the monitor window. There is even the transparency grid as in After Effects and Photoshop.
#2 – Fullscreen
This feature is not new to the 2020 iteration of Premiere, but it’s still pretty sweet if you don’t know about it. Buried in the shortcut menu, you’ll find the Fullscreen option, that you can associate to a shortcut of your choice.
Hitting that key will send the program monitor fullscreen eliminating all the clutter from the interface: playheads, buttons and such. Just as it says, plain fullscreen image.
#3 – Clip labeling
Ever found yourself with a messed up timeline? Been there. When you have intricate edits, it’s pretty handy to have your clips labeled by color, so that you can easily identify your source material even with a timeline completely zoomed out or without scrolling through the whole thing.
But what if you haven’t done the labeling in the beginning? You should go one by one scrubbing through until you’ve labeled all, correct? Wrong! You can easily enable the “Display the project item name and label color for all clips” option inside the project setting, and voilà! You can label in the bin and it will recursively show up in all of your timelines.
#4 – Track height
Almost all the editors around are used to do one single thing as soon as they import footage: customizing the timeline tracks size. We’re leaving the “almost” in the sentence because we suppose there must be someone working with standard heights, but we’re not so sure of it.
Well, good news for all of us. In Premiere Pro 2020 you can save the track height as a preset and make it a keyboard shortcut item. Furthermore, you can save more than a few different presets and then choose a shortcut. Once you’ve assigned the shortcut to your customized timeline, it’s just a single click away.
#5 – Cut
The first and foremost way an editor interacts with the footage is by cutting it. It has been so since the days of film when editors actually went on “cutting” the rolls and pasting them together. Well, what if you could speed up that part of the process?
This is another feature that has been in Premiere for a long, long time, but it can be useful to those who haven’t heard of it to know about: instead of using the blade tool and cutting by clicking on the wanted clip, you can just use the default keyboard shortcut, that is Ctrl+K, or use a different one depending on your preferences.
Besides all the critics that have been raised to Adobe and its subscription model, we have to admit that Premiere Pro CC is a great piece of software, always on the cutting edge with a plethora of new upgrade functions.
This was Jordy’s round of hidden tips in this new version of Premiere but, sure enough, there are many more out there we’ve missed! Let us know in the comments which are your favorite ones.
[source: Cinecom.net]
Disclaimer: As an Amazon Associate partner and participant in B&H and other affiliate programmes, we earn a small comission from each purchase made through the affiliate links listed above at no additional cost to you.