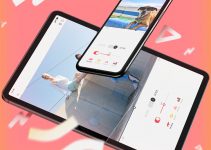After the shooting, after the debates with the clients to get the edit ready, after the credits, the graphics, the color correction, and the sound mixing, after everything else, comes that moment, when everything is ready and you have to render your video. We all know the feeling when you have to watch that slowly moving line unable to do anything, right?
And yes, upgrading your machine can help, but when you deal with a lot of content and you export multiple times a day, any minute you save adds up and at the end of the week you get a lot of time saved that you can use to be more productive, or just for yourself. So, to ensure you are getting the most out of your editing machine, Jordy Vandput of Cinecom.net provides five tips to enhance your export times in Premiere Pro CC.
Tip #1 – The Previews
When you create a new sequence (or if you have one already), you can just right-click on it in the bin and go to sequence settings where you’ll notice that there is a dropdown menu for the Preview File Format. Among all of the available options there, it’s highly recommended to opt for a nice and high-quality codec, something edit-friendly so to not stress too much the CPU.
Premiere Pro CC will be using those settings to create a preview when you hit render for some effects that can’t be rendered on the fly or such, so if you tick the export box to use the previews, Premiere will save time rendering by simply utilizing the existing files.
Tip #2 – Media Encoder
You may have noticed that together with Premiere when you installed it came in a bundle with Adobe Media Encoder, a standalone application you can use to encode sequences from Premiere or to convert files between formats. The older version uses the Adobe Dynamic Link, but if you have the apps up to date, you can now natively import and open Premiere sequences to do your export.
It is a useful option because it allows having a render going in the background while you continue working in Premiere. Furthermore, you can make a queue with a bunch of clips, launch it overnight and get back in the morning to your files rendered and ready for publishing. By default, both native sequence import and H.264 accelerated encoding should be enabled, but it’s always worth checking if that’s the case with your current settings.
Tip#3 – Codecs
H.264 is almost ubiquitous. You can find it in Blu-rays, our cameras shoot with it, and we usually deliver with it because it gives light files but with decent quality, very good for streaming purposes and in general to send across the web. But I bet many of us do not go down in the details of the codecs, like where is shown the Bitrate, but instead use the preset from the dropdown.
Now, why should we check the bitrate? You’ll see that there are two main options, CBR and VBR, Constant Bit Rate and Variable Bit Rate respectively. The first one is the faster option, Premiere will go with the same bitrate no matters what kind of frame it’s rendering, the latter instead will vary based on the complexity and movement in the frames.
You’ll notice that VBR can be 1 or 2-pass, the 1-pass does analysis and rendering right away, the 2-pass analyzes first and then renders, giving you the best file size, but is noticeably the longer option. Remember also to keep the bitrate at the right level, the higher you go, the longer it will take. As a rule of thumb, never go over the bitrate of the source material, and keep in mind that Youtube suggests a value of 8 for its HD files.
Tip #4 – Timeline
While editing we commonly stack many clips on different tracks so to have clearance in order to move around the clips when needed. It’s a common practice, although some old school editors may frown about it, and it seems their reasoning can be valid.
When exporting Premiere does that math and accounts for the portions of clips not visible but still present in your timeline, so if you want a quicker render you may want to collapse your timeline to one video track where possible. The shortcut Alt+ Down Arrow will be useful for that.
Tip#5 – Scaling
If you happen to shoot and edit in 4K, you’ll have already noticed that when right-clicking on the clip in the timeline there are two options available, set to frame size and scale to frame size.
What is the difference between the two? Well, when you Scale to Frame Size the clip is interpolated to the new dimension, meaning that it’s useful if you do not plan on scaling further the image, instead the Set to Frame Size command applies a scaling effect to the footage while preserving the existing dimensions of the original file.
In a real-world situation, it does not seem that there is much difference between the two. What makes the real difference is when the scaling is done manually in the Effects Control Panel while using the manual scale option. This workflow is quite heavy on the CPU resulting in longer rendering time.
So what do you think of these tips? Did you know them already? Do you have others to share? Let us know in the comments!
[source: Cinecom.net]
Disclaimer: As an Amazon Associate partner and participant in B&H and Adorama Affiliate programmes, we earn a small comission from each purchase made through the affiliate links listed above at no additional cost to you.