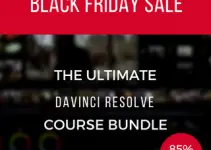Like most video editing platforms, Premiere Pro CC includes a plethora of editing features and plugins one of which being the crop effect. Unlike Photoshop where cropping affects the canvas and/or the dimensions of your particular project, in Premiere, this effect works as a uniform mask-like tool that allows you to chop off certain portions of your video without changing the dimensions of the final output.
As straightforward as the effect may sound, there are a couple tips and techniques that will help you make better use of the tool itself, as explained in the video by Jordan Dueck of Motion Array Tutorials below.
To use the Crop effect inside of Premiere, you’ll need to first add your video into the timeline. After doing so, head over to the Effects panel and search for the Crop effect. After applying it to your clip, go into the Effects Control panel to access all the adjustable parameters.
There, you will see that you have the option to crop into the left, right, top, and bottom portions of your footage, with greater percentages resulting in your image being chopped off in the specified side.
Under the crop options, you also have the ability to enable the Zoom feature, which basically fills the frame with your video, based on how much of the image you’ve cropped. Furthermore, you can increase the Edge Feather amount to create softer, gradient-like edges just as shown below.
Now, let’s take a closer look at three more advanced techniques showcased in the video, that will help you take cropping to the next level. Firstly, with the crop tool, you can create a linear wipe transition on the fly. To begin, add a clip (A) to your timeline and place a second clip (B) below Clip A, roughly 10 seconds before the end of the first piece. Next, add the crop effect to Clip A and move the playhead 10 frames before the end of its duration.
Now, enable the keyframe on any side (left/right/top/bottom) in the crop effect and move to the end of Clip A while also increasing the crop percentage to 100%. To smoothen out the transition, you can change the Time Interpolation of the keyframes to Bezier, or whatever option you desire.
Another useful application for the crop is to create a split screen effect. This can be done by position three layers of video in the frame, adjusting each clip’s dimensions using the crop tool.
If you need to add borders to help your footage sit properly in the edit, you can create a series of thin rectangular borders with Premiere Pro’s Essential Graphics tool.
The final technique shown with the crop tool is a black bar opening effect. It’s essentially a transition from complete darkness to a slow reveal of your content.
To set this, go to the start of your clip and set the bottom and top areas of the crop effect to 50%. Click the stopwatches on both sides and move forward in the timeline. Finally, adjust the top and bottom crop to 0%.
Even though the crop tool may be a very simple tool, the number of transitions and video effects that you can achieve with it are only limited by your imagination. If you haven’t tried using the effect for yourself, don’t hesitate to fire up Premiere Pro CC and let your creativity run wild with this deceptively simple plug-in.
[source: Motion Array Tutorials]
Disclaimer: As an Amazon Associate partner and participant in B&H and Adorama Affiliate programmes, we earn a small comission from each purchase made through the affiliate links listed above at no additional cost to you.