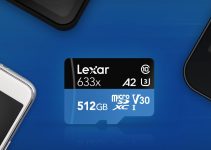For those new to editing inside of Premiere Pro CC, navigating through the various windows and menus can be quite a maze. In fact, the NLE is so feature-packed to the point where many of the available tools are typically hidden away or seem to be completely unknown for the vast majority of the users.
Fortunately, Motion Array’s video below goes over three little tweaks that can significantly improve the way you edit inside of Premiere Pro CC. While these settings are quite optional, many have found the adjustments shown in the video could be very helpful in creating a more pleasant editing experience.
The first technique involves smooth timeline scrolling during playback. On those occasions, you’ll notice the playhead disappear as the video progresses, especially if you have zoomed in on your timeline. While this is Premiere Pro’s default setting, there is a way to set the timeline so that it smoothly follows the playhead.
To do this, go into Edit > Preferences > Timeline. Inside of the menu, set the Timeline Playback Auto Scrolling to Smooth Scroll, then press OK. Now when your playback your footage, your timeline will move according to your playhead, helping you keep track of your video’s position in relation to your project.
Another tweak shown in the video disables the dreaded audio scrubbing feature. By default, Premiere Pro CC is set to play audio, even when scrubbing through your timeline. For many editors, this can be quite annoying as you hear fragments of distorted audio while moving up and down your project.
Fortunately, there is a way to disable this. Firstly, go into Edit > Preferences > Audio. Afterward, uncheck the option: Play Audio While Scrubbing.
The final technique shown in the video refers to using Workspaces. During post-production, there are many different processes that happen – from editing to color correction to basic sound mixing. Rather than reorganizing your editing panes for each part of post-production, you can create workspaces that save your Premiere Pro window layouts for each stage.
What’s more, Premiere Pro CC comes with pre-made workspaces for stages like Effects, Audio Mixing, and Color. You can find this under Window > Workspaces. However, you also have the option to customize your own workspace. First, reorganize your Premiere Pro windows to the configuration you want. Then head over to Window > Workspaces > Save as New Workspace. Give your workspace a name and then press Save.
While these adjustments may seem minute, they can greatly contribute to a more efficient editing experience by helping you organize your timeline and workspace with ease. Feel free to explore the other menus and features available with Premiere. You never know what convenient editing tools you may discover for yourself.
[source: Motion Array Tutorials]
Disclaimer: As an Amazon Associate partner and participant in B&H and Adorama Affiliate programmes, we earn a small comission from each purchase made through the affiliate links listed above at no additional cost to you.