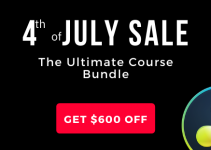As a professional colourist, you have probably been involved numerous times in a situation where you needed to match colours of footage filmed on two different cameras. If you are experienced enough this shouldn’t be a big deal, but if you are just starting out as a colourist, you’ll need to put some time and effort to sort things out.
Fortunately, the next video tutorial by Paris-based graphic designer Benjamin covers a simple workflow to quickly create a 3D LUT and blend in colours seamlessly between different camera clips. By utilising the latest Adobe Photoshop CC and the IWLTBAP LUT Generator, you’ll be able to make two entirely different shots look as if they were captured on the same camera in a few easy steps.
Create a LUT to match colors between two different cameras from IWLTBAP on Vimeo.
The main idea of this concept suggests utilising the auto-matching colour functionality of Adobe Photoshop CC, then creating a LUT that can be applied later in an NLE of choice. To do so, first, open Adobe Photoshop and import two screenshots, one for each of the two cameras. Then launch the IWLTBAP LUT Generator, got to Preferences and select a LUT size. For this tutorial 3D LUT 25 setting should work like a charm. Now you need to click Generate a HALD button to export a PNG HALD.
Back in Adobe Photoshop CC, import the newly created PNG image, then drag and drop it into the camera still frame that needs to be fixed. Then place it in the top left corner and flatten the image. Now, go to the main menu of Photoshop and under Image navigate to Adjustments and select Match Colour. In the dialog box that opens up, under Source choose the original image. (Camera-A in this case). Adjust Luminance and Saturation if necessary.
Further, use the Selection Tool and make a 125 x 125px square in the top left corner of the fixed image to isolate the modified HALD. Navigate to the main menu, copy the image and paste it in the original PNG HALD that you have opened in Photoshop at the beginning. Again, flatten the image, save and close the file.
Back in the LUT Generator, click Convert to CUBE button and select the PNG HALD just saved from Photoshop. You should end up with a 3D LUt.cube file that can be now used in your favourite NLE of choice to match the look of the two different cameras that you are using.
And if stills photography is your thing rather than video, for those of you enthusiast photographers out there, don’t feel left out – you can check out a wide variety of Photoshop and Lightroom presets as well as Photo editing tips at Sleeklens.com
[source: IWLTBAP]
Disclaimer: As an Amazon Associate partner and participant in B&H and Adorama Affiliate programmes, we earn a small comission from each purchase made through the affiliate links listed above at no additional cost to you.