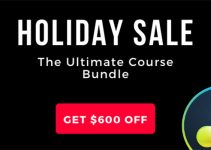Occasionally, editors and filmmakers have to deal with clips that come not only in various frame sizes but also with different frame rates while being part of the same project.
Most NLEs manage project settings automatically which means that you can work with multiple media types with differing parameters in the same project. For instance, when a clip’s frame rate differs from the project’s frame rate, Final Cut Pro offers a handful of methods to change the clip’s frame rate to match that of the project.
You should be aware, though, that by default the software chooses the fastest method of conforming the clip, which is not always the best way to achieve optimal results. Luckily, you can utilize different frame-sampling options in order to minimize visual stuttering artifacts that are a common issue when you edit clips with different frame rates in the same project.
To access the conforming options select the clip and open Video Inspector by clicking on the Inspector’s button in the toolbar. Scroll down until you see the Rate Conform section and change the Frame Sampling by choosing one of the available methods.
It’s worth noting that this option will be available only if the frame rate of the selected clip differs from that of the project. Here are what type of results you may expect based on the conforming method you choose.
Floor: The default setting. Final Cut Pro truncates down to the nearest integer during its calculation to match the clip’s frame rate to the project’s frame rate. This is the fastest option but doesn’t necessarily yield the best results.
Nearest Neighbor: Final Cut Pro rounds to the nearest integer during its calculation to match the clip’s frame rate to the project’s frame rate. The Nearest Neighbor option reduces artifacts at the expense of visual stuttering. Rendering is required.
Frame Blending: Creates in-between frames by blending individual pixels of neighboring frames. Slow-motion clips created with Frame Blending appear to play back more smoothly than those created with the Floor or Nearest Neighbor setting. This setting provides a better reduction of visual stuttering, but you may see some visual artifacts. Rendering is required.
Optical Flow: A type of frame blending that uses an optical flow algorithm to create new in-between frames. Final Cut Pro analyzes the clip to determine the directional movement of pixels and then draws portions of the new frames based on the optical flow analysis. Choosing the Optical Flow option results in a better reduction of visual stuttering, and Final Cut Pro spends a significant amount of time to fix visual artifacts. This will generally yield the best results, but you will spend a LONG time rendering. Use this option only when other options don’t work.
Of course, the best option is to use clips that perfectly match the frame rate of your project. On any other occasion simply use the method that fits best your workflow and delivers best visual results. At last but not least, keep in mind that you should avoid changing the frame rate of your project after you’ve commenced editing as every change will alter the location of all your existing edit points, which means that you’ll have to re-edit your whole project, so approach this setting with extra caution.
[source: Larry Jordan]
Disclaimer: As an Amazon Associate partner and participant in B&H and Adorama Affiliate programmes, we earn a small comission from each purchase made through the affiliate links listed above at no additional cost to you.