With the latest editing functionality added to the platform, DaVinci Resolve 12 Studio becomes even more powerful and efficient post-production solution. It’s no longer only a premium colour grading tool but also a professional non-linear video editing software that seems to be the only fully functional hybrid post-production system available today. Not to mention that the free version of the software (now known as DaVinci Resolve 12 – previously DaVinci Resolve Lite) can be still downloaded at no additional cost.
The Multicam Editing is one of the latest updates and another significant feature that the software already provides so you can easily use it just as you would normally do in any other NLE. Although the principle of editing multi clips remains the same, there are certain workflow specifications you should be aware of when using the platform.
In the following video tutorial, Theo from MiesnerMedia showcases the Multicamera editing workflow in DaVinci Resolve 12 in action.
The first exciting thing is that now you can drag and drop clips on DaVinci’s Timeline directly from your browser. And here is the Multicam editing workflow step-by-step.
First, select all individual clips and by right-clicking navigate to Create Multicamera Clip Using Selected Clips. In the dialog box enter the name of the Multiclip and under Angle Sync select Sound. This way DaVinci Resolve will analyse your clips and sync them using sound assuming that all of your clips have the same audio. Furthermore, you can synchronise camera angles based on timecode or in/out points as well.
After you’ve created your Multiclip you should create a Timeline for the clip itself before you start editing. Simply right-click the Multicam clip and select Create Timeline Using Selected Clips, again enter a name and hit Create New Timeline. То access the timeline you’ve just created head over to Edit Page and double-click on it.
In the Source Viewer, you will see the single clips of the Multicam clip that are synced and playing back together. To start editing the Multicam clip in real-time, though, first you should switch to Multicam mode. To do so, navigate to the bottom left corner of the Source Viewer and from the drop down menu select Multicam.
Now you are ready to switch angles and edit your Multicam clip in real-time. Choose the angle option that suits your personal preferences by changing the number of clips your Multicam clip consists of. To preview your edit, you need to switch again to Offline in the bottom left corner of the Source Viewer in order to tweak and fine tune the edit and move on further.
It seems that Blackmagic Design takes creative editing in DaVinci Resolve 12 to a whole new level once again as now the software provides the creative tools, compatibility, speed and functionality that makes possible managing entire post-production workflow using only one system.
All of that combined with some of the most advanced colour correcting tools in the industry along with 32-bit image processing makes the platform, even more, appealing option into the world of professional editing and colour grading solutions.
You can download and test yourself the free copy of DaVinci Resolve 12 here.
[source: MiesnerMedia]
Disclaimer: As an Amazon Associate partner and participant in B&H and Adorama Affiliate programmes, we earn a small comission from each purchase made through the affiliate links listed above at no additional cost to you.


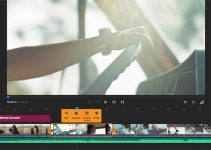
This could be an Adobe-killer. I,m trying the beta now for 4k XAVC and it runs smooth as Glass. Good riddance to Adobe cloud!
Very well could be, but it has a lot to live up to NLE wise that is. For CC work, at that price point can’t really see competition.
What’s the workflow if you have 4 sets of audio to go along with the 2 cameras? How does resolve choose which audio goes into which camera during the multicam sync?
Audio Syncing in Resolve 14B3 is a pain. Results are still terrible.