Back in 2011, I was researching some DYI options for creating a DCP (Digital Cinema Package).
Unfortunately, the most affordable software solution at that time was the Fraunhofer DCP Creator with a retail price that was (and still is) more than €2,000. This was out of my budget range.
There where some free alternatives as well. However, they offered a kind of tricky and complex technical workflow solution that didn’t seem to be user-friendly at all. The possibility to make some fatal mistakes during the suggested workflow process was huge. The things would get even worse.
If I managed to create DCP it would be impossible to verified it on my own and no one at the local theater would give me a second chance if I go there with a broken DCP.
Two years later, I saw a great video on YouTube produced by the UK-based indie filmmaker Danny Lacey. He explains step-by-step how to create easily a DCP with the great free software called OpenDCP. We’ve already posted the video tutorial here. We highly recommend that method.
That is how I created the DCP for my first feature film The Sixth Day. It worked seamlessly on all the servers in the theaters around the country where we sent it.
However, there are some important aspects of the process that you should consider even before you start shooting your film.
#1 For theatrical distribution, shoot your film in 23.976p or 24p
Most of the older cinema servers struggle to play material that is different from true 24p. Some editors have problems with editing true 24p material, so if that is your case than shoot in 23.976p. Keep in mind that at the end of the process you should conform your Master Export to true 24p.
That’s exactly what we do. We shot our feature film on Canon 7D at 23.976 fps. We edited the material at 23.976p. We exported the final edit in ProRes HQ and we conformed it in Cinema Tools using Batch Conform Option to true 24p file. Conforming your Master is an easy one and usually would take seconds to be done.
#2 Plan carefully your aspect ratio
As standard the typical digital cinema aspect ratios are Flat (1.85:1) and Cinema Scope (2.39:1)
This is a chart for the different resolutions:
| DCI Standard for 2D Image | Flat (1.85:1) | Scope (2.39:1) |
| 2K Resolution | 1998 x 1080 | 2048 x 858 |
| 4K Resolution | 3996 x 2160 | 4096 x 1716 |
As you can see they are different from HD and UHD standards which are 1920 x 1080 for HD, and 3960 x 2160 for UHD so keep that in mind. We shot our film at the maximum resolution that 7D supports which is 1080p HD and after that we upscaled the Master ProRes Export a bit to fit the 2K DCI Flat standard which is 1998 x 1080.
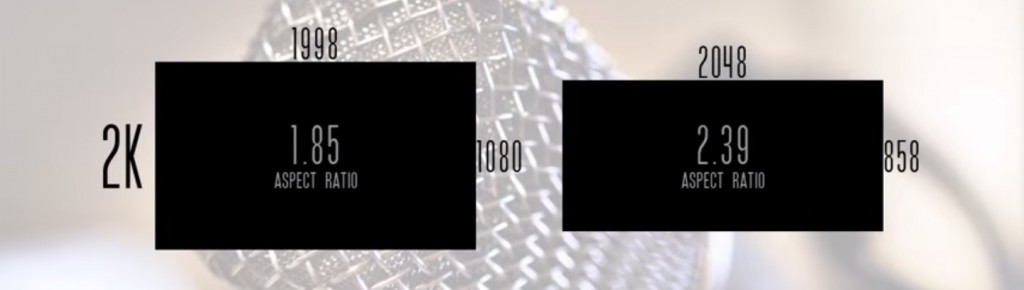
#3 Record Your Sound at 24-bit, 48000 Hz
Whether you want Stereo, 5.1 or 7.1 surround mix for your film you should record sound as follows:
- 24 bits per sample, 48 kHz or 96 kHz, WAV container, uncompressed PCM
 For example, If your mix is going to be 5.1 surround you need to export 6 separate Mono tracks for each channel. They should be 24 bits per sample and 48000 Hz. Make sure you label them correctly during export from your NLE. We recommend to mix the sound of your film separately in an advanced audio editor like Pro Tools, Cubase, Adobe Audition etc.
For example, If your mix is going to be 5.1 surround you need to export 6 separate Mono tracks for each channel. They should be 24 bits per sample and 48000 Hz. Make sure you label them correctly during export from your NLE. We recommend to mix the sound of your film separately in an advanced audio editor like Pro Tools, Cubase, Adobe Audition etc.
#4 Generate your DCP with the latest available version of OpenDCP
The process is an easy and straightforward. Make sure you follow carefully the steps from the video tutorial Danny Lacey did. In general, OpenDCP will convert your 16-bit TIFF or DPX frames from your Master Export to Jpeg 2000 frames, will create Audio and Video MXF files and finally will generate the DCP in a folder that contains 6 files – 2 MXF and 4 XML files .
#5 Check and verify your DCP on your home PC or MAC
After you generate your DCP you can easily check if it plays correctly on your home PC or Mac with Stereoscopic Player which can open a regular DCP and even supports the XYZ color space to RGB conversion so it can be viewed normally without false colors as you would see it in the theater.
In order to verify your DCP use Fraunhofer EasyDCP Player. Even with the Demo version you can check it for errors flawlessly. To do this, it makes sense to load the DCP directly from the mobile hard drive. Select “Check File Hashes” in the context menu or press “H”. If a DCP has been loaded, all asset files and their reference hash values will be listed. Click “Check Hashes” to start the hash value calculation.
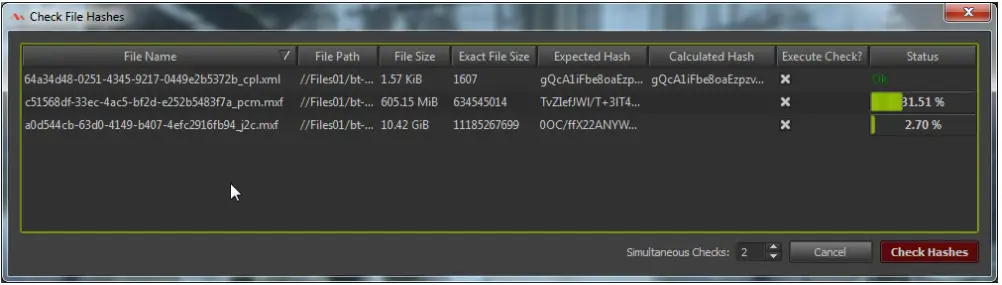
#6 Use Portable Linux to format your deliverable Hard Disk in EXT3 format
This is the last step from the process. Any mobile hard disk that supports USB 2.0 would do the job. However, before you copy your DCP you should format it in EXT3, which is a Linux format standard. You can download any distribution copy of Linux that has a user-friendly interface.
We recommend Ubuntu. Don’t create different folders, make sure you copy and paste your DCP folder directly on the EXT3 formatted partition.
Finally, label you Mobile Hard Disk and include short description that feature the title of your film, the runtime, the resolution etc.
Go the nearest theater, arrange meeting there and check the final result on the big screen!
What is your way of creating a reliable DCP? We would like to hear your suggestions on the topic in the comment section below.
Disclaimer: As an Amazon Associate partner and participant in B&H and Adorama Affiliate programmes, we earn a small comission from each purchase made through the affiliate links listed above at no additional cost to you.


hi there,
is there another export setting for the Master ? As a PC user we dont have the option for PRORES 🙁
Sure, you can use Cineform or DnxHD. Just make sure you export the material with the highest quality possible. Hope that helps!